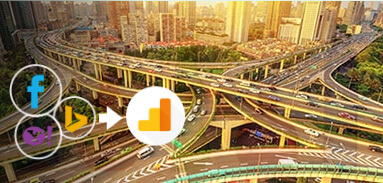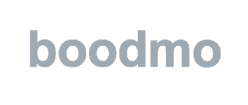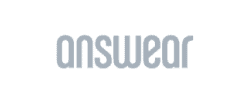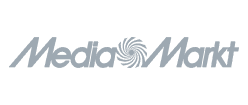Table of contents
How to Add Google Analytics 4 to a Facebook Page and Get Brilliant Reports
Olha Diachuk, Creative Writer @ OWOX
First and foremost, you can’t add Google Analytics 4 directly to a Facebook page or ad account like you could do with your website because Facebook doesn’t allow this.
Why? Google Analytics 4 functions by attaching JavaScript code to your website, which collects and reports data every time a user interacts with your site, by triggering a signal when a website visitor's browser loads a page with the attached code snippet.
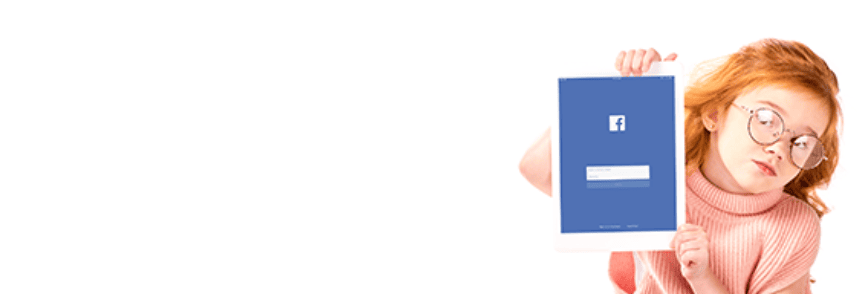
On the other hand, Facebook operates differently. It hosts its own pixel-based analytics tool - Facebook Insights which tracks user interaction on its platform. This system doesn't operate by loading individual pages the same way a website does, but rather, it allows users to scroll continuously through a feed of information. As a result, you can't attach Google Analytics code to 'pages' on Facebook the same way you can on your website.
This inability to paste the Global Site Tag (gtag.js) - the JavaScript tagging framework and API that allows you to send event data to Google Analytics 4, means Google Analytics cannot track data directly on Facebook.
Therefore, you might wonder, "Am I stranded without any data tracking option on Facebook?"
Hack, no. In 2024, you can use these tips & tricks and alternative strategies to analyze your Facebook data with or without Google Analytics. With this being said, let's dive right in.
Note: The genesis of this article can be traced back to 2018. Over the years, numerous updates have been made in line with the evolving landscapes of Facebook and Google Analytics Universal -> GA 4. The most recent update was carried out in January 2024, to ensure the information is valuable.
Define your campaign goals
What does your Facebook page look like now? How active is it? How do people comment and react to your posts? Can you feel the connection between the audience and your brand?
These simple questions are more important than all the technical bells and whistles that we’ll tell you about later.
What’s the main purpose of your Facebook activity?
Why are you promoting your brand there?
And what do you want to observe with Google Analytics?
You might say:
- I know for sure that my target audience is using Facebook all the time and I want them to buy my goods or services.
- I want to find more partners within the Facebook community, and I want them to know my brand well because vogue means money.
- Facebook Insights can’t provide me with enough data about customer activities and I can’t shake the feeling that something is wrong with my Facebook ad campaigns.
These are only examples to get you thinking about your goal on Facebook. Without these insights, a significant proportion of your marketing budget will leak through your pockets. If you haven’t tracked results even in Facebook Insights, spending money for ads is like throwing confetti. It’s like a horror movie for a marketer or SMM manager.
You also need to know how to be smart in getting more traffic and sales using Google Analytics 4. So here’s a list of the goals you might choose for tracking with Google Analytics 4:
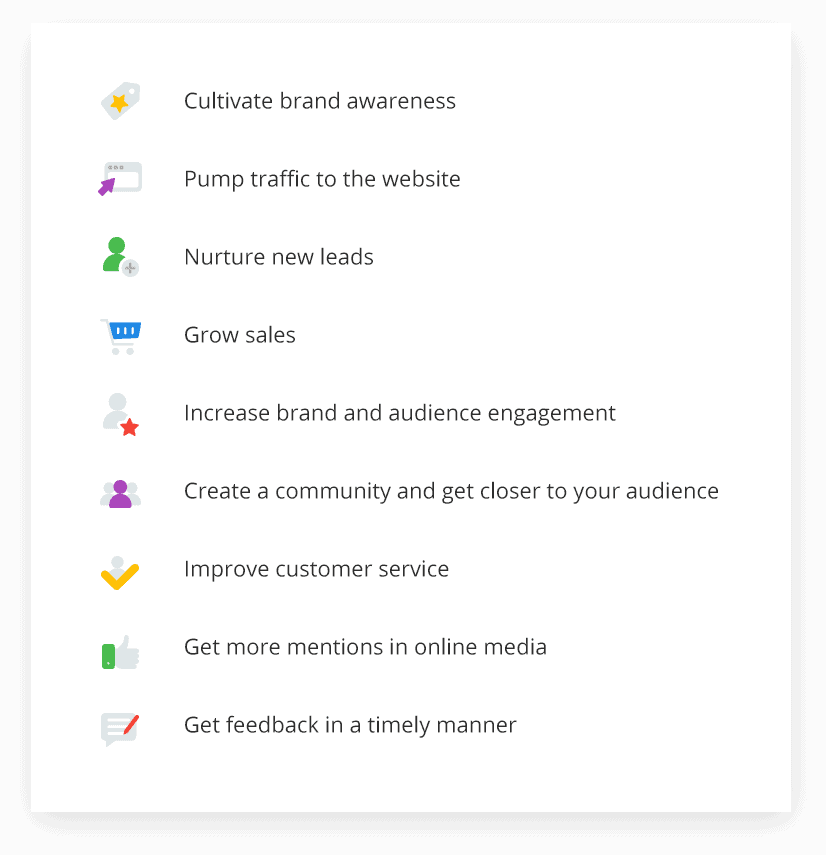
Choose two or three of these goals. Once you’ve set your goals, let’s see how you can define whether they’ve been accomplished. Let's talk about the questions you need to ask and specify the metrics to measure.
Facebook advertising is useless without accurate marketing analytics. Measure your campaigns from Facebook, Google Ads, Instagram, Twitter, and other advertising channels with one dashboard.
Automate your digital marketing reporting
Manage and analyze all your data in one place! Access fresh & reliable data with OWOX BI — an all-in-one reporting and analytics tool
4.9
Questions to ask and Metrics to measure
Have you warmed up? We’re getting closer to the most interesting part!
Those goals you saved for yourself are totally measurable. This means that you don’t need that old lady with a crystal ball to tell you if your Facebook campaign is successful. The numbers will tell you for sure. Let's dive deeper into the questions you need to ask and related metrics to measure in order to reach those goals, as well as the easiest tools to use.
Goal #1: Increase brand awareness
Questions to ask:
- How many people are interested in or like us right now or engage with our brand?
- How many people can we reach?
- How often do other people talk about us?
Metrics to measure:
- # Followers
- # Likes
- # Shares
- # Comments
- # Mentions
- Posts Reach
The best tools to start with:
- Facebook Page Insights
- Facebook Analytics
Goal #2: Drive more traffic to the website
Questions to ask:
- What is the percentage of social media traffic channels in the overall traffic?
- Are people coming from your Facebook page?
- Do they get what they expect, when they land on your website?
- How do people interact with your message?
- Is your content interesting enough?
Metrics to measure:
- Social media traffic
- Bounce rate
- Link clicks
- Average session duration
The best tools to start with:
- Google Analytics 4
- Facebook Analytics
- OWOX BI
Goal #3: Nurture leads
Questions to ask:
- How many people have entrusted you with their personal data for communication?
- How many people from Facebook have downloaded your content in exchange for their personal information?
- How many people have participated in your giveaways, contests, etc?
- Do people engage with your lead-generating posts?
- How many people have entrusted you with their personal data for communication?
Metrics to measure:
- Leads collected through Facebook lead generation forms
- Interest in your gated content
- Participation in events and contests
- Clicks on lead-generation posts
- # Conversions, Conversion Rate
The best tools to start with:
- Google Analytics 4
- Facebook Insights
- Ads Manager
- Events Manager
- Facebook Analytics
Goal #4: Grow sales
Questions to ask:
- Do people buy my goods when they click on social media posts?
- Does advertising really increase my sales?
Metrics to measure:
- Revenue
- Advertising impact
The best tools to start with:
- Google Analytics 4
- Ads Manager
- Facebook Analytics
Goal #5: Increase audience engagement
Questions to ask:
- Is the audience highly engaged with your topic and content?
Metrics to measure:
- #Comments, likes, shares, reposts
The best tool to start with:
- Facebook Insights
Goal #6: Create a community and get closer to your audience
Questions to ask:
- How many people are interested in your services or goods?
- Do they interact with your content frequently?
Metrics to measure:
- # Topic groups and other communities connected with your business interest
The best tool to start with:
- Facebook Pages
- Facebook Events
- Facebook Groups
Goal #7: Improve customer service
Questions to ask:
- What customer issues could you solve via Facebook?
- How fast can you reply?
- Do you help people or pretend to help?
Metrics to measure:
- Number of support requests
- Response time
- Customer satisfaction score
The best tool to start with:
- Facebook Messenger
Goal #8: Get more mentions
Questions to ask:
- How many people can we possibly reach with mentions on social media?
- Are there any journalists/bloggers interested in our theme?
- Is there any kind of mass interest in our business sphere?
- Would people share our materials? Or materials about us?
Metrics to measure:
- Reach
- # Influencers
- # Potential outreach
- # Shares and mentions
The best tool to start with:
- Facebook Insights
Goal #9: Get customer feedback
Questions to ask:
- Are people asking us for help or recommendations if they need them?
- Do people have a habit of writing us suggestions about our services or products?
- How can we implement these suggestions in real life?
- How good are we at dealing with negative feedback?
Metrics to measure:
- # Customer requests
- # Customer suggestions
- # Reviews
The best tool to start with:
- Facebook Insights
- Facebook Messenger
- Specific testimonial-getting tools
It won’t be easy. So get ready to work smart and hard! Facebook tools for advertisers when bundled together is a complex system containing advertising and analytics instruments for companies to grow on this social network.
Nothing can stop Facebook from counting, monitoring, and analyzing events inside the system, but on your website, it can do nothing at all without developers’ help. But for any kind of business, Google Analytics 4 is still the most popular onsite analytics system.
That's exactly why we recommend you familiarize yourself with Facebook's advertising tools and Google Analytics 4. Let's prepare to dive deep into this.
Measure CPO and ROAS in GA4
Automatically link your Ad Platforms cost data to Google Analytics 4 conversion data, so you can analyze your marketing KPIs and make fully informed decisions
4.9
Setting Up Google Analytics 4 for Facebook Data Analysis
When our goals are set, we know the questions we need to have answers to and the metrics to measure the progress, it's time to dive deeper into Facebook data analytics.
Let's start with the key step: setting up Google Analytics 4 specifically for Facebook data analysis.
Here is a step-by-step guide for you:
- Create a new property in Google Analytics 4: To do this, log into your GA4 account and click the ‘Admin’ button. Under the ‘Property’ column, click ‘Create Property’. Name it to suit your requirements.
- Select your reporting time zone and currency: Once you've set your property, it's important to choose the correct time zone and currency. This step ensures the consistency, accuracy and quality of your data.
- Setup a data stream for your property: In this step, you're creating a data stream for your new property. Click on 'Data Streams' beneath the Property column, and then click on 'Web'. Enter your website URL and stream name.
- Configure Facebook data: Now, navigate back to your Facebook Business Manager. Head to ‘Events Manager’. Click ‘Connect Data Sources’, select ‘Web’ and then 'Get Started'.
- Install Facebook Pixel: Follow the instructions to install Facebook Pixel on your website. This little piece of code is a key to tracking your website visitors from your Facebook page or ads.
- Set the events that you’re going to track on Facebook with Google Analytics 4.
- Test Events: Finally, send test traffic to your site to verify that everything is working as it should. If your setup is correct, you'll see events in the Facebook Events Manager and Google Analytics 4 dashboards.
With this setup, you are now ready to use Google Analytics 4 for your Facebook data analysis.
If you need further guidance, feel free to explore our specific guide on Facebook Ads data analysis in GA4 so you can understand your audience, optimize your campaigns, and grow your business. You'll find more information there that can help take your analytics game to the next level. Happy analyzing!
Note: if you’re not a technical person, show these instructions to whom it may concern in your team, to the web developer, who is in charge of adding the GA4 tracking code to your website. You can find more details and complete instructions on goal setting in our Google Analytics Settings Guide.
Adding UTM tags to Facebook Campaigns
In order to correctly track your visitors form Facebook (both ads or posts) you need to add the tracking codes (UTM tags) to the end of each URL to track the performance of campaigns and content.
There are five different UTM parameters you can track: source, medium, campaign, term, and content. Each of these gives you different insights about your traffic. For example, "source" helps you identify the specific site where the traffic originated, such as Facebook or a specific email newsletter. "Medium" refers to the marketing medium used, like email or social media. Here are a few steps to add UTM Tags to your Facebook campaigns:
1. Create a URL with UTM tags
You can this Google Analytics URL Builder to create URLs with UTM parameters. Simply fill in the spreadsheet with the information about the online asset you are promoting, and it will generate a URL for you with the UTM tags.
Uncover in-depth insights
OWOX UTM Builder
Download nowBonus for readers
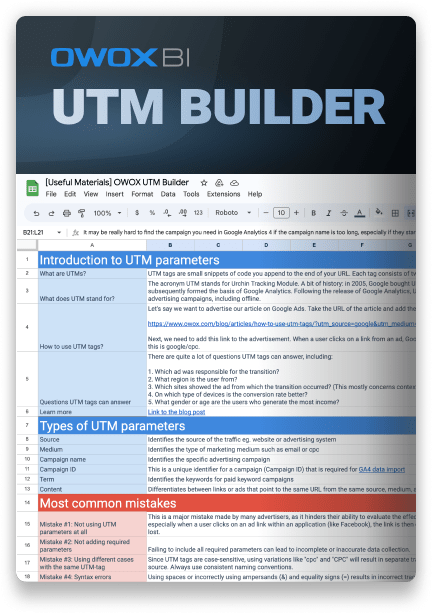
2. Use the UTM tagged URL in your Facebook campaigns
Now that you have your URL with UTM tags, use this as the link in your Facebook campaign. This way, when someone clicks the link, the UTM parameters are sent to Google Analytics 4, and you can easily see where your traffic is coming from.
3. Analyze results in Google Analytics 4
Once your campaign is live and people are clicking on your link, you can go into Google Analytics to see the results. Under the "Acquisition" tab, you can see a breakdown of where your traffic is coming from, including specific breakdowns if you used different UTM parameters.
Note: Remember to keep your UTM tags consistent for accurate tracking. Don't panic if you don't see results immediately – it can take up to 24 hours for Google Analytics to start showing your data.
Adding UTM tags to your Facebook campaigns is a small step with a large impact. It gives you a clear understanding of your campaign performance and allows for strategic decision-making. Going forward, no campaign should go live without your UTM tags applied for seamless tracking and analysis!
The most you can achieve with these reports without the help of third-party services is cost data accounting. We’ll show you how to do it both manually and automatically.
Hassle-free data analysis and reporting
Easily collect, prepare, and analyze marketing data. Stay on top of your marketing performance
4.9
Check Facebook Campaign Results in your GA 4 reports
After all the preparations are done, check out these most important GA 4 reports on your campaigns. Remember that Google Analytics 4 needs time to collect and display the results of data gathered.
Also, don’t forget about the ad cost data. You have two ways to choose for cost data import: upload this data manually or automatically import all of your facebook ads cost data into Google Analytics 4.
Audience report in GA4
Ready to dive a bit deeper? Well, that's splendid! Let’s now explore the Audience report in Google Analytics 4 (GA4). In essence, the audience report provides details about the specific groups of users who engage with your content. Use this information to adapt your marketing and content strategy to better reach these users.
How to Access the Audience Report
- To begin with, navigate to your Google Analytics 4 dashboard.
- On the left-hand side, click Reports. Under User, click User Attributes > Audiences.
- Here you’ll find comprehensive, organized data concerning your audience.
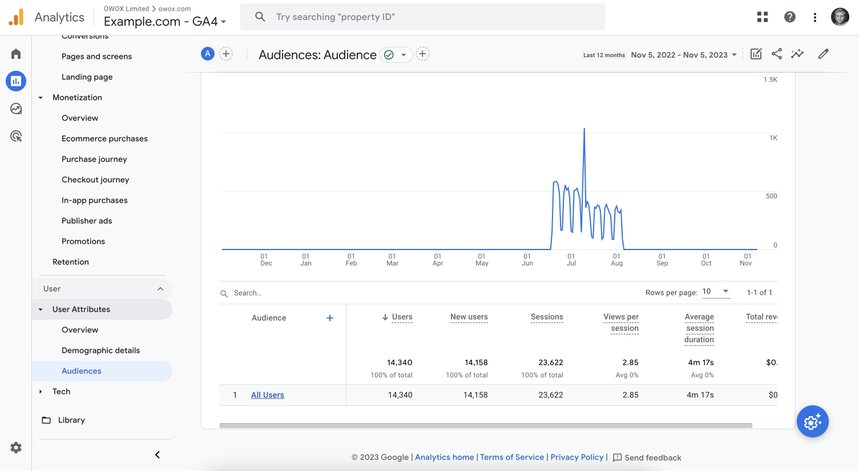
But what exactly can you glean from this report?
What You Can Learn From this Report
If you're wondering how the Audience report can benefit your Facebook analytics strategy, the answer is always in the data. It’s broad and deep, and there are multiple choices to make more interesting comparisons and combine data from second dimensions, filters, and so on.
Specifically, from this report you can:
- Understand who your website visitors are and their demographics.
- Identify new audience segments that might be interested in your content.
- Determine the behavior patterns of various audience segments.
- Recognize the audience segments that are most profitable for your business.
This is where you can create a new segment of users coming from Facebook or another social media platform. This will help you to distinguish patterns of your visitors coming from Facebook from others. Don’t miss this opportunity to review User → User Attributes → Demographic Details and other reports of this block with the chosen social media segment.
By analyzing this data and aligning your Facebook campaigns accordingly, you can ensure that your marketing efforts are targeting the right people at the right time - extending your reach and enhancing your results.
Traffic Acquisition Report in GA4
This report is located within the Acquisition section in GA4, and it exists to give you insights into your traffic sources. In simpler terms, it tells you where your audience is coming from, and by extension, how effective your strategies are in bringing people to your website content. This is how you can compare the behavior of users coming from Facebook with the other folks, coming from other social networks, organic search or paid advertising.
- Go to the 'Acquisition' section on the left-hand panel in GA4 and click on it.
- From the drop-down menu, select 'Traffic Acquisition'.
You can find different metrics such as 'User Acquisition', 'Engagement Summary', and 'Revenue Summary', displayed in your Traffic Acquisition Report. Here's a quick rundown of what these metrics mean:
- User Acquisition: Tells you the number of new users that your Facebook posts or page has acquired.
- Engagement Summary: Sums up how your audience interacts with your content in terms of sessions, session duration, and engagement rate per session.
- Revenue Summary: If applicable, this shows the revenue generated from your Facebook content.
The insights from the Traffic Acquisition report enable you to optimize and realign your Facebook marketing strategies. The Traffic Acquisition report in GA4 is a key tool for understanding your audiences, informing your marketing decisions, and ultimately, reaching your desired marketing goals.
Non-Google Ad Cost Analysis Report in GA4
If you want something deeper, take a look at this ROAS / CPO report. It’s available after importing non-google advertising cost data into Google Analytics 4, as we mentioned previously.
These reports are just examples to show you the potential of Facebook and Google Analytics 4.
How can I improve my marketing by analyzing Facebook ad campaigns?
The best result of tracking Facebook campaigns in Google Analytics 4 is that you can investigate the patterns of behavior of customers coming from Facebook (whether it's paid or free). You can:
- Create a segment for Facebook part of your audience for quick access and apply specific strategies. This will be the first step to increasing ROI.
- Check what content on your website people don’t like and improve it. Use the Facebook campaign to invite people to the website and create a seamless experience of interactions.
- Use GA 4 statistics to see what kind of content people like the most, then make it even more interesting and engaging.
And remember to track Facebook data all the time to get rid of doubts in your marketing decisions. And if you want to set up full-funnel analytics, start OWOX BI Free Trial right now.
Save 70+ hours on data preparation
Spend time reaching your monthly KPIs instead of collecting the data or building reports
4.9
Never give up in your efforts to make analytics better. This is the right way to deliver the best service to your customers and to evolve your business.
FAQ
-
What kind of metrics can I track with Google Analytics for Facebook Page?
With Google Analytics for Facebook Page, you can track a variety of metrics such as page views, sessions, time on page, bounce rate, referral sources, and more. -
Can I use Google Analytics for Facebook Page to track multiple Facebook pages?
Yes, you can use Google Analytics for your Facebook Page to track multiple Facebook pages by creating separate tracking codes for each page and linking them to your Google Analytics account.