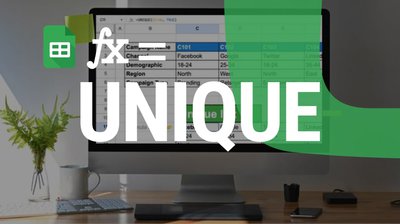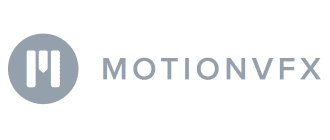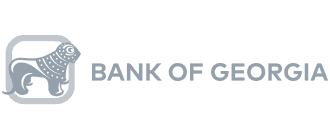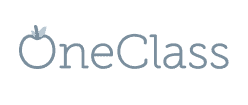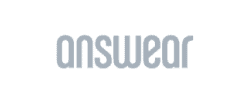Content
- QUERY Function Overview
- VLOOKUP Function Overview
- Understanding Key Differences between QUERY and VLOOKUP Functions
- When to Use QUERY Instead of VLOOKUP in Google Sheets
- When Not to Use QUERY Function
- Real-Life Use Cases of Choosing QUERY Over VLOOKUP
- Improve Your Efficiency with These Google Sheets Guides
- Leverage the Power of Google Sheets Data Analysis with OWOX BI BigQuery Reports Extension
Choosing Between QUERY and VLOOKUP in Google Sheets: A Detailed Guide
Masha Efy, Creative Writer @ OWOX
If you're analyzing campaign performance across various platforms and your data is scattered across multiple sources, VLOOKUP won't deal with it, because it's limited to single-table lookups.

Suppose you're pulling data from CRM, ad platforms, and website analytics to grasp customer behavior fully. In that case, QUERY can easily merge and filter this data with its complex conditions and aggregate functions.
In this article, we'll see scenarios where VLOOKUP may be enough for your calculations and when it's better to use QUERY. We'll compare these functions, highlighting their strengths and limitations, to recommend the most suitable solutions for your needs.
💡 If you need a more flexible version of VLOOKUP, such as the ability to search in any direction (left, right, up, or down), handle arrays and multiple criteria, and return array results, read our full guide on the XLOOKUP function.
Dive deeper with this read
Top 5 Differences Between VLOOKUP and XLOOKUP in Google Sheets

QUERY Function Overview
The QUERY function in Google Sheets helps you find and organize data in your spreadsheet. In other words, it's a search tool that understands simple SQL-like commands. You can use these commands to filter rows based on specific criteria, sort data in a certain order, and even join data from multiple tables within your spreadsheet. This makes it easier to quickly analyze your data and find what you need.
The syntax of the QUERY function in Google Sheets has the following structure:
=QUERY(data, query, [headers])
Let's break down its parameters:
- data: it is the range of cells containing the data you want to query. It can be a single range or a combination of ranges separated by commas.
- query: this parameter defines the criteria for filtering, sorting, and manipulating the data.
- [headers]: it shows the number of header rows in your data range. If not used, Google Sheets assumes that the data range has headers.
💡 To learn more about the QUERY function and how to use it, read our detailed article that covers all the details to make the most of QUERY in Google Sheets.
Dive deeper with this read
Exploring Google Sheets QUERY Function: Tips and Tricks for Efficient Data Management
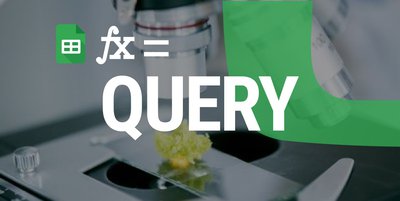
VLOOKUP Function Overview
The VLOOKUP function is one of the most popular tools in Excel for data retrieval across sheets. Most people use it to search for a value in the first column of a range and return a corresponding value from another column. This function is commonly used in tasks requiring data analysis, such as merging datasets or looking up specific information.
The syntax of the VLOOKUP function is as follows:
=VLOOKUP(search_key, range, index, [is_sorted])
Here's what it means:
- search_key: it is a value to search for in the first column of the range.
- range: this is the range of cells that contains the data.
- index: it is the column number in the range from which to return the value.
- [is_sorted] (optional): it is a logical value that specifies whether the first column in the range is sorted in ascending order.
💡 For more information and examples, read our article on using the VLOOKUP function. You'll also find a template with real-life examples of VLOOKUP in Google Sheets.
Dive deeper with this read
Everything about VLOOKUP in Google Sheets
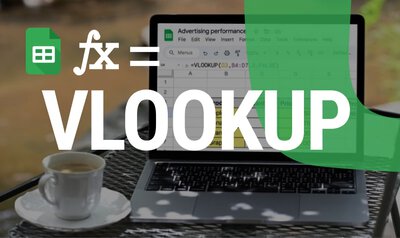
Understanding Key Differences between QUERY and VLOOKUP Functions
The VLOOKUP function in Google Sheets has some limitations compared to the QUERY function.
Directional Search
VLOOKUP can only search for data moving rightward from the search column, while QUERY can retrieve data regardless of its position. This makes QUERY more flexible because it's not restricted by how your data is laid out.
Dependency on Column Numbers
With VLOOKUP, you must specify the column number to return data. If your data structure changes, this can cause errors. On the other hand, QUERY uses column names or letters, so it's easier to adapt to changes without breaking your formulas.
Single Value Output
VLOOKUP only gives one result even if there are multiple matches. However, QUERY can fetch multiple rows that meet specified conditions, which is helpful for thorough data analysis.
Limited Functions
VLOOKUP mainly finds matches and can't do complex operations like sorting or filtering within the lookup. But QUERY can do more data manipulations, including sorting, filtering, grouping, and summarizing data – all in one go.
Explore the QUERY vs. VLOOKUP Template in Google Sheets!
Experiment with QUERY and VLOOKUP directly! Download our interactive template and start analyzing data in Google Sheets effortlessly.
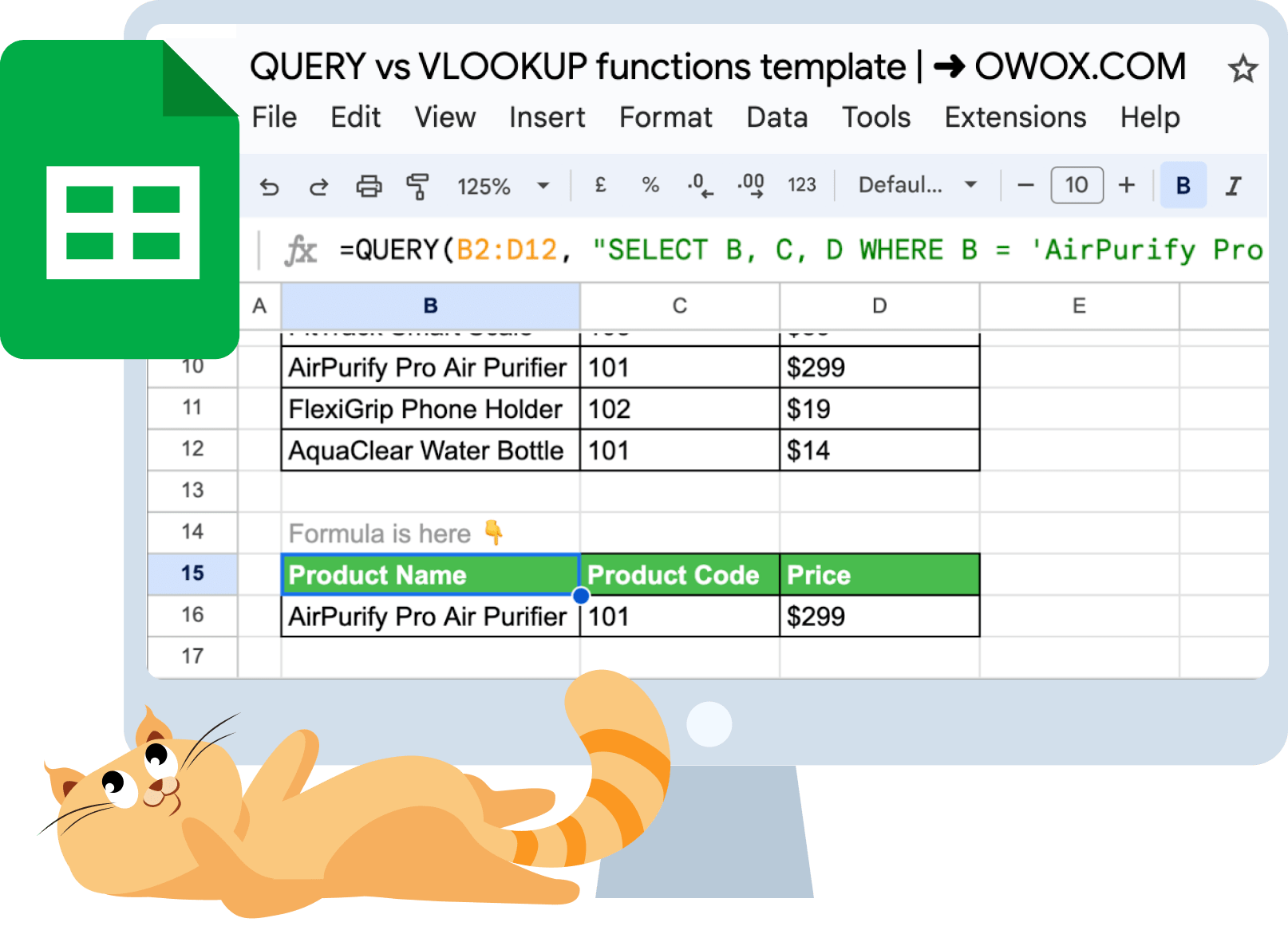
When to Use QUERY Instead of VLOOKUP in Google Sheets
QUERY indeed offers several advantages over VLOOKUP. It can find data irrespective of its position, maintains formula integrity even if data layout changes, and can retrieve multiple rows among other benefits.
Now, let's explore specific scenarios where it is better to use QUERY instead of VLOOKUP:
Better Data Filtering
Use QUERY to filter your dataset based on specific criteria. Unlike VLOOKUP, QUERY isn't limited to adjacent columns and makes filtering more precise.
For example, you need to select rows that match a buyer's name. If you want to see sales transactions for a specific buyer, QUERY can quickly fetch the relevant rows, regardless of their position in the dataset.
Displaying Multiple Values Horizontally
To display multiple matching values horizontally, apply the TRANSPOSE function to the QUERY results. This flips the orientation of the data, presenting it across rows instead of down columns.
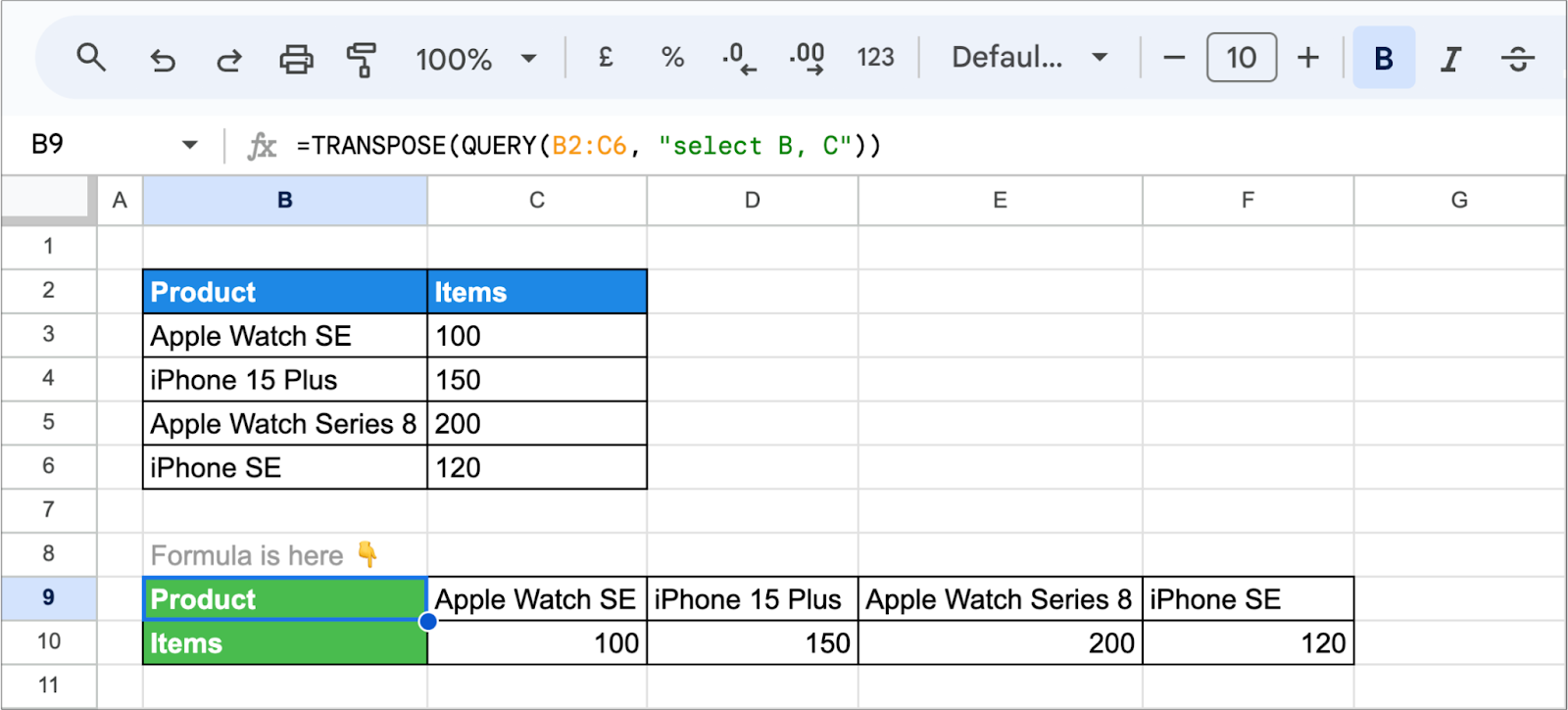
If you have a list of products and their corresponding number of items arranged vertically, using QUERY to filter and TRANSPOSE to reorient the results horizontally allows for data comparison and analysis.
Instead of scrolling through a long column of data, you can now view all relevant information side by side. This approach makes your data presentation better, especially when you deal with large datasets.
Dynamic Lookups with Cell References
Dynamic Lookups with cell references help you adjust the QUERY function to reference a cell for lookup values, enabling automatic updates as the input in the referenced cell changes.
If you're analyzing sales data and want to filter results based on a specific product entered in a cell, you can modify the QUERY to reference that cell. This way, as you change the product name in the referenced cell, the QUERY will automatically update to display sales data for the newly selected product, simplifying your data analysis process and ensuring accuracy.
Adding Limits to the Number of Results
You can set a maximum number of matching values returned by the QUERY function. You may need this feature for managing large datasets or when only a subset of matches is needed.
By applying a limit within the QUERY syntax, you can control how much data to display to improve readability. If you're analyzing customer feedback and only want to see the top 5 responses, you can add a limit to the QUERY to display only those results.
When Not to Use QUERY Function
We do not recommend using the QUERY function in Google Sheets if you plan to export data to Excel. Since Excel lacks a built-in equivalent, replicating QUERY's functionality is not possible.
Instead, choose alternative functions compatible with Excel to prevent potential issues with formatting or functionality discrepancies.
💡 For finding the optimal match or dealing with multiple conditions, check out our guide on using VLOOKUP with IF statements in Google Sheets.
Make Sense of Your Data
Automatically generate Pivots & Charts in Google Sheets!
...plus, it's 100% Free!
Real-Life Use Cases of Choosing QUERY Over VLOOKUP
While VLOOKUP is effective for matching data across tables and simple lookups, QUERY is better for managing more complex scenarios such as consolidating financial reports, creating dynamic dashboards for marketers, tracking project management tasks, and conducting real-time inventory analysis. In these situations, QUERY offers greater flexibility and functionality.
Let's explore common scenarios where QUERY outshines VLOOKUP:
Consolidating Financial Reports
For monthly or yearly financial reports, you will have to sort and add up specific transactions from a big ledger and then compare them over time. QUERY is great at putting all this information together, making it easy to see the big picture. VLOOKUP, on the other hand, might struggle with this, especially when dealing with lots of data or complex calculations.
Dynamic Dashboard Creation for Marketers
Consumer preferences, market trends, competitor strategies, and technology advancements are always changing. That's why creating dynamic reports is crucial, as marketers need to stay agile and responsive.
When you're assembling a dynamic dashboard in Google Sheets to monitor metrics that always change (i.e. website traffic or inventory levels), QUERY is a great tool for this. Unlike VLOOKUP, QUERY makes it easier to update reports based on user input or time frames. This is particularly useful for complex data structures where VLOOKUP might face difficulties.
💡 If you want to use advanced techniques in Google Sheets, like applying one formula to multiple cells or automating calculations, check out ARRAYFORMULA. Learn how to use it effectively in our guide.
Dive deeper with this read
Mastering ARRAYFORMULA in Google Sheets: A Complete Guide

Project Management Tracking
QUERY will also help with effective project management tracking, especially in large projects with many tasks, dependencies, and milestones. It enables filtering tasks by status, priority, or due date, and aggregating data, for example, total hours spent or resources allocated.
Real-time Inventory Analysis
When handling inventory, QUERY makes it easy to check stock levels, reorder points, and supplier performance in real time. If you want to see how much of a product is left in stock, QUERY quickly gives you that information.
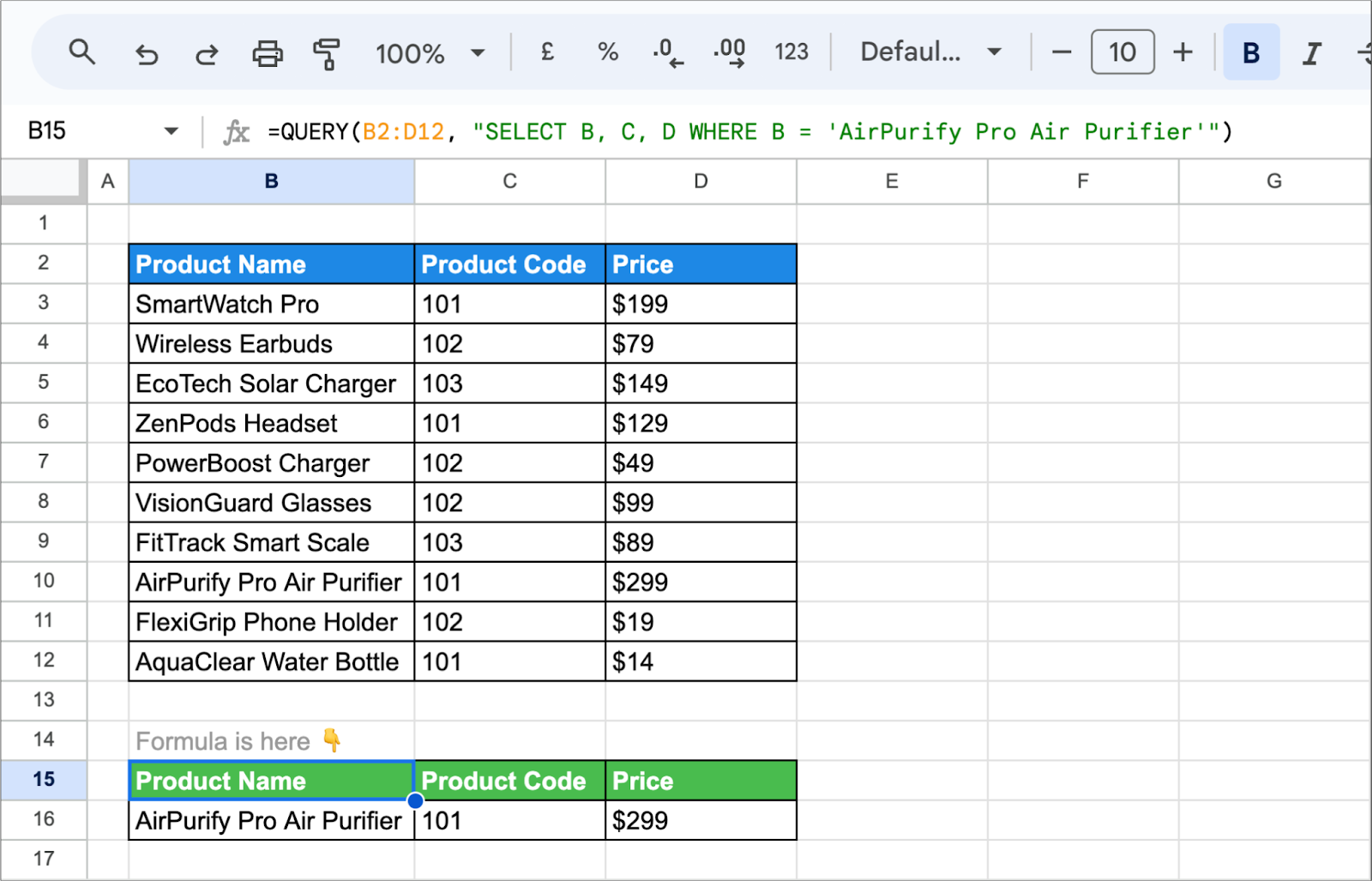
With VLOOKUP, on the other hand, you'd have to go through different sheets or columns manually, which slows things down and might lead to mistakes. So, if you want a faster and more accurate inventory analysis, QUERY is the way to go.
Customer Feedback Evaluation
Another situation where you might need QUERY is when retrieving customer feedback from surveys. QUERY, for instance, can sort responses by age, satisfaction, or feedback type, which will tell you a lot about what people are saying about your brand. You might ask why not use VLOOKUP? Well, it could get confusing trying to organize and summarize all the different feedback, so using QUERY is a better decision for breaking it down and getting the most out of it.
Improve Your Efficiency with These Google Sheets Guides
To enhance your proficiency with Google Sheets, consider diving into more sophisticated functions like ARRAY, XLOOKUP, and UNIQUE:
- UNIQUE: This function helps extract distinct values from a range, eliminating any duplicates.
- Pivot Table: A versatile tool that simplifies the summary, organization, and analysis of large data sets, making it easier to draw insights and spot trends.
- IMPORT Functions: These are crucial for importing data from various external sources, such as other Google Sheets, websites, or RSS feeds, enhancing your spreadsheet’s data analysis and integration capabilities.
- CONCATENATE Function: Combines several text items into one continuous string, ideal for merging text from different cells.
- MATCH Function: It is used to search for a specified item in a range of cells and return the relative position of that item within the range.
- FILTER Function: The FILTER function in Google Sheets allows you to filter a range of data based on specific criteria.
- SEARCH Function: The SEARCH function in Google Sheets is used to find the position of a substring within a text string.
While spreadsheets can simplify data management and retrieval, not everyone in your team may be proficient in using them. So, it's smart to consider using a tool to organize, manage, and analyze data beyond spreadsheets.
Leverage the Power of Google Sheets Data Analysis with OWOX BI BigQuery Reports Extension
With OWOX BI BigQuery Extension, you can tap into BigQuery data straight from Google Sheets. You can link BigQuery with Google Sheets in one click, use dynamic filters and aggregators, automate live data refresh, and share the latest reports with your team. With this powerful OWOX BI add-on, you will have a direct pipeline to your data, which will make analysis and reporting smoother and more efficient for your team.
Turn Data into Actionable Insights
Auto-generate reports and dashboards from your data in Google Sheets
...plus, it's 100% Free!
FAQ
-
How can I filter data using the QUERY function in Google Sheets for multiple value lookups?
Use the "IN" operator within the QUERY function to filter data for multiple value lookups in Google Sheets. -
What methods are available to display multiple QUERY function results horizontally in Google Sheets?
You can apply the TRANSPOSE function to display multiple QUERY function results horizontally in Google Sheets. -
How can I implement dynamic lookups using cell references with VLOOKUP and QUERY functions?
For dynamic lookups using cell references, use VLOOKUP or QUERY functions with cell references to automatically update data based on input. -
Is it possible to limit the number of results returned by a QUERY in Google Sheets, and how can this be done?
Yes, limit the number of results returned by a QUERY in Google Sheets using the "LIMIT" clause within the QUERY function. -
Under what circumstances should I choose to use VLOOKUP over the QUERY function, and vice versa, in Google Sheets?
Choose VLOOKUP for simple lookups and QUERY for more complex data manipulation tasks in Google Sheets. -
What are the best practices for handling large datasets in Google Sheets to avoid performance issues when using QUERY and VLOOKUP functions together?
Best practices for handling large datasets include optimizing data structure, using efficient formulas, and considering data aggregation techniques to avoid performance issues when using QUERY and VLOOKUP functions together in Google Sheets.